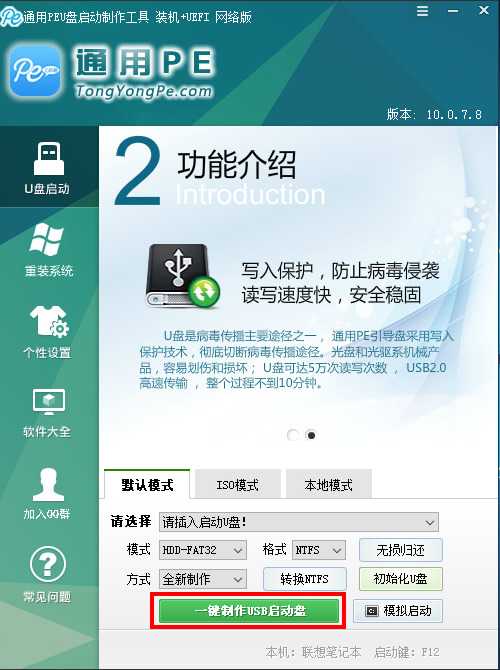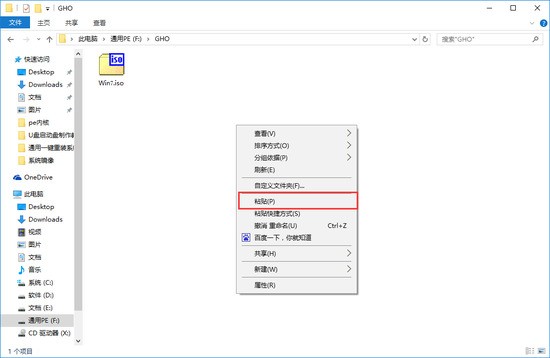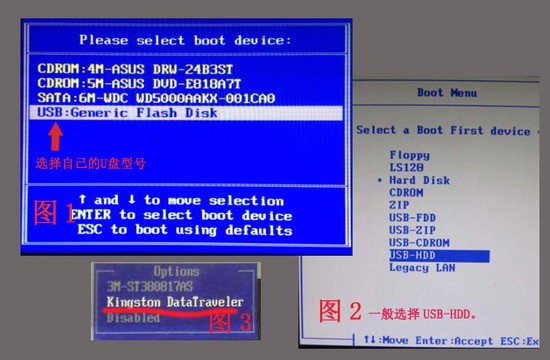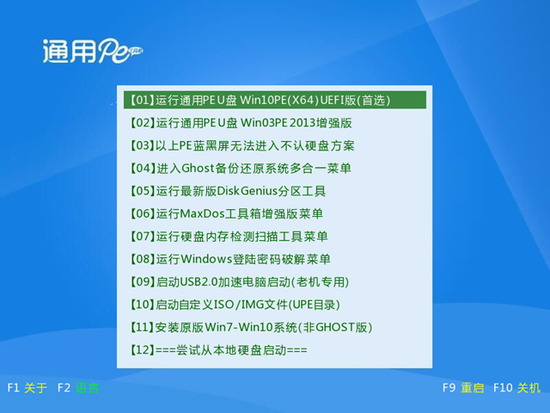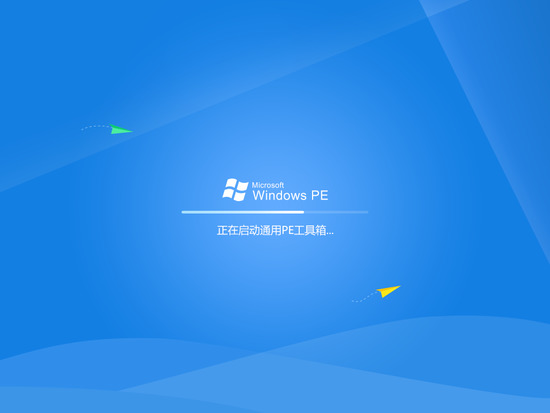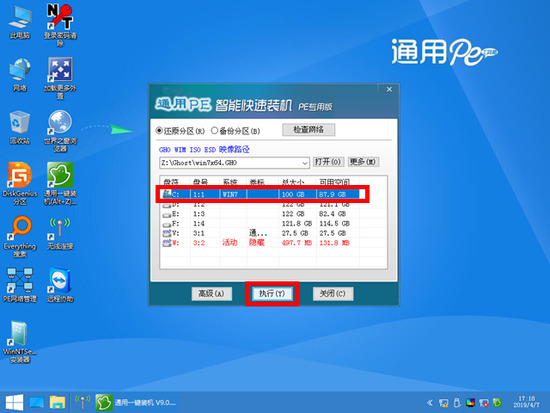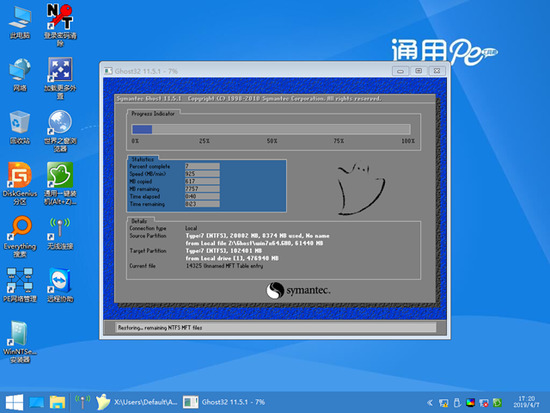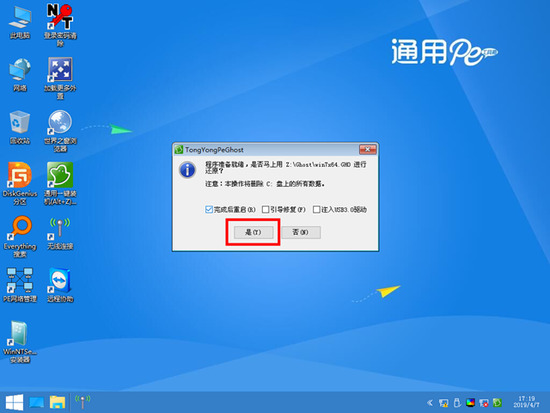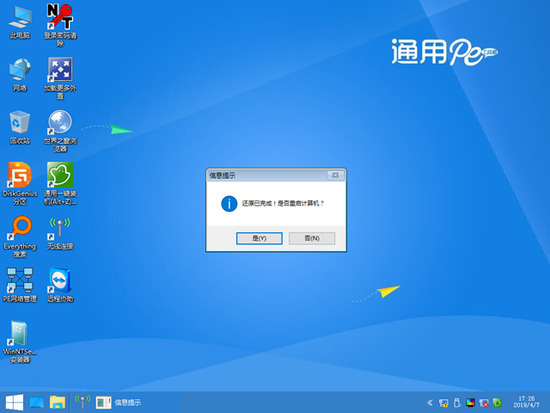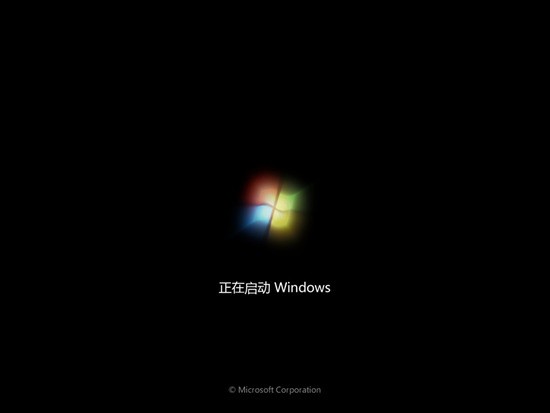通用pe工具箱win10版v0618是一款口碑非常好的pe工具箱,它所包含的启动方式非常多样,就算是初学者的话,安装起来也根本没有任何难度,因为整个安装程序之中早就默认好了一定的成功率已经安全性咯,你只需要一直按下一步就可以完成整个操作,这种傻瓜式的操作,真是让人大开眼界。
通用pe工具箱win10版v0618安装主要流程:
第一步:制作U盘启动盘
第二步:将下载的系统镜像文件复制到U盘GHO文件中
第三步:利用快捷键选择U盘启动进入通用pe主菜单
第四步:安装系统
第一步:制作U盘启动盘
1、下载通用peU盘启动制作工具最新版到电脑。(可以下载到电脑桌面,方便找到!)运行安装程序之前请尽量关闭杀毒软件和安全类软件,本软件涉及对可移动磁盘的读写操作,部分杀软的误报可能会导致制作失败! 通用peU盘启动盘制作工具下载地址
2、下载完成之后Windows XP系统下直接双击运行即可,Windows7/8/10系统请点右键以管理员身份运行。
3、插入U盘/SD卡等可移动设备,在磁盘列表里会自动列出当前电脑中所有的可移动磁盘的盘符、型号、容量等信息。点击一键制作USB启动盘 按钮即可(注意制作U盘启动盘会删除U盘内的所有数据)
制作过程根据电脑配置和U盘芯片的不同耗时长短也不同,请耐心等待。为了验证U盘启动制作是否成功,可以运行模拟启动。 注:模拟启动仅供测试U盘启动是否制作成功,不可用于测试内部DOS和PE系统。
将Ghost系统镜像包复制到U盘GHO文件夹内
将您自己下载的ISO/GHO文件复制到U盘“GHO”的文件夹中,如果您只是重装系统盘不需要格式化电脑上的其它分区,也可以把ISO或者GHO放在硬盘系统盘之外的分区中。
利用快捷键选择U盘启动进入通用pe主菜单
重启电脑,在开机画面出来的时候按"快捷键"直接进入快速引导菜单选择U盘启动。(注意:通过键盘的上(↑)下(↓)按键选择好相应的菜单项后,直接回车即可进入)
点击进入:快捷键教程
安装系统
当我们利用按快捷键选择您的U盘启动进入到通用pe主菜单后,按上下↑↓方向键选择到"[01]运行通用PE U盘Win10PE(X64)UEFI版(首选)" 然后按下"回车键",将进入通用pe Win10PE系统,如下图:
②当选择到"[01]运行通用PE U盘Win10PE(X64)UEFI版(首选)"后,按下车键进入Win10PE系统的界面,如下图:
③进通用pe Win10PE系统后,要是"通用PE一键装机"工具没有自动运行的话,我们就手动双击该软件运行它即可!该软件会自动识别ISO镜像文件(即刚才我们下载复制到U盘GHO文件夹里面的那个ISO镜像包),并自动提取里面的GHO文件。我们只需选择系统分区(一般为C盘)再点击"开始“按钮即可!如下图所示:(如果你有多个系统,可以自行进行选择)
④当点击"开始"按钮后会弹出一个小窗口,我们只需继续点击该弹出窗口的"是"按钮即可,如下图:
⑤接下来会出现一个正在解压GHO的窗口,该窗口有进度条,此时我们无需做任何操作,只需耐心等待其完成即可,如下图所示:
⑥等待解压GHO文件的进度条完毕后会自动弹出是否重启电脑的窗口,我们现在只要点击"是"按钮即可,然后它就会自动重启电脑,最后电脑将会自动安装系统,直到进入电脑桌面为止那就表示ghost系统安装完毕了,如下图:
通用PE工具箱 V10.0 装机+UEFI(在线版) 更新日志
1.增加系统资料备份和转移功能,支持多种类型的用户资料备份和还原。
2.修正某些特殊情况下导致全新制作和初始化U盘失败的问题。
3.制作U盘启动时修复U盘磁盘错误,以增强U盘制作的可靠性。
4.实现模块化,支持在线更新下载和离线版制作。
5增加一键重装系统的功能,支持安装本地镜像和在线选择下载安装微软原版系统。