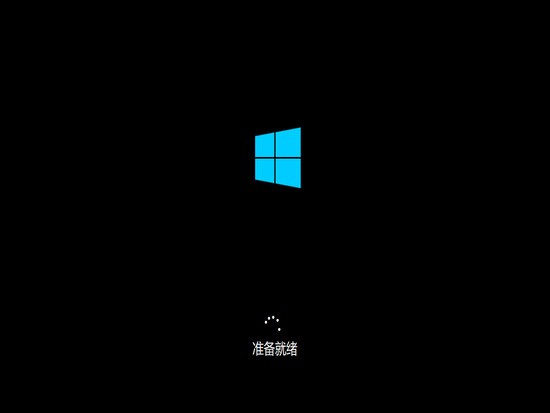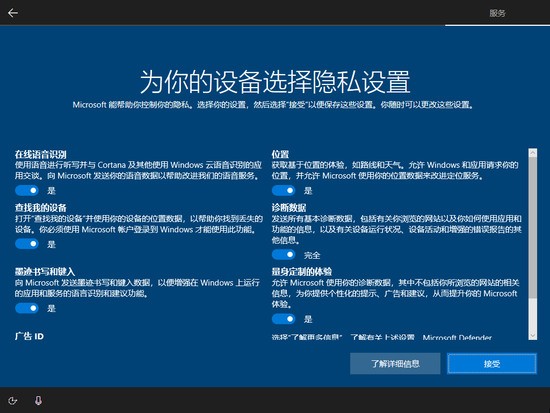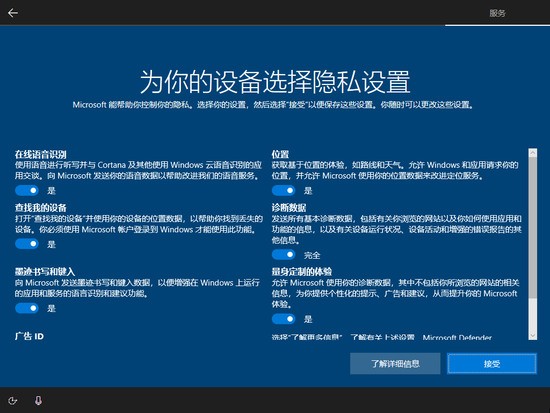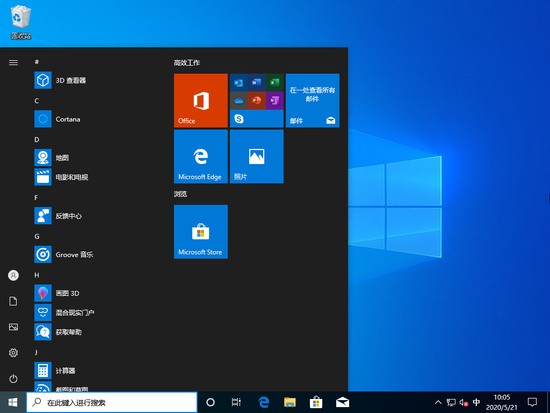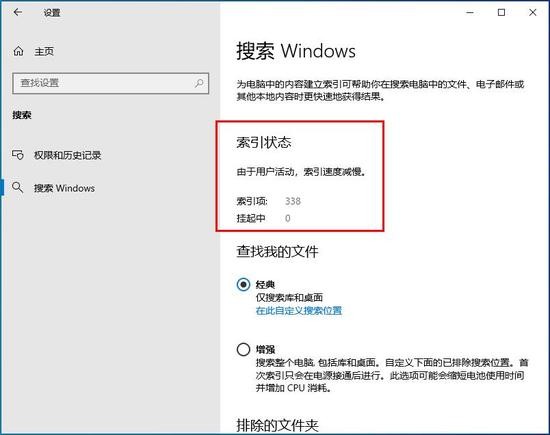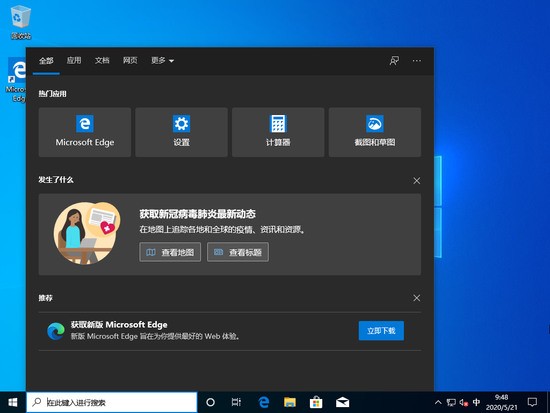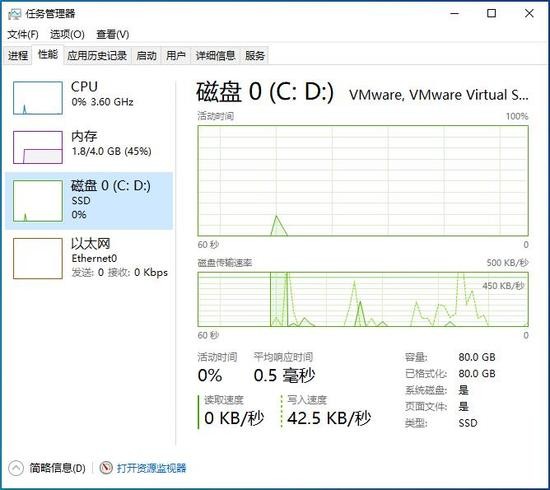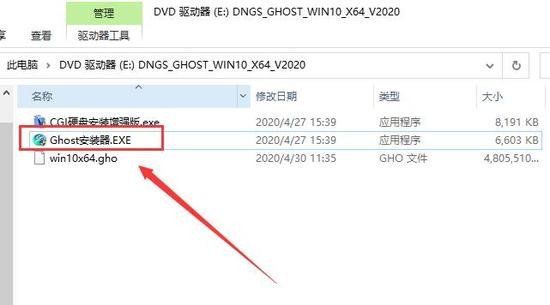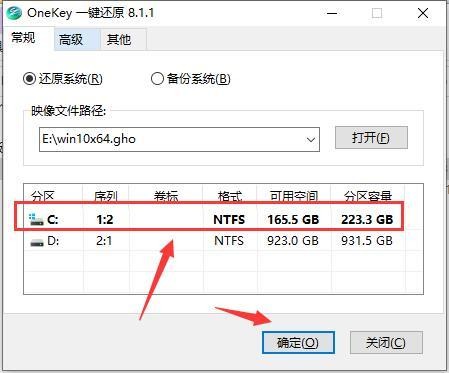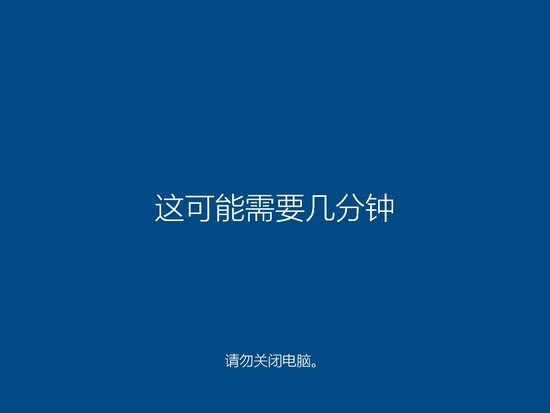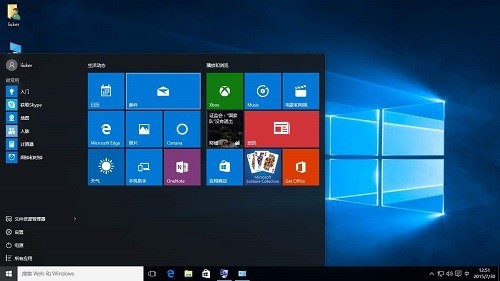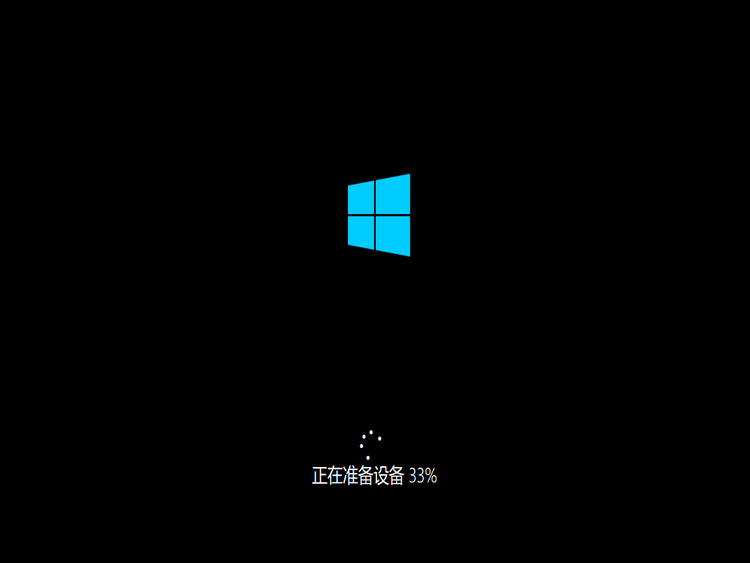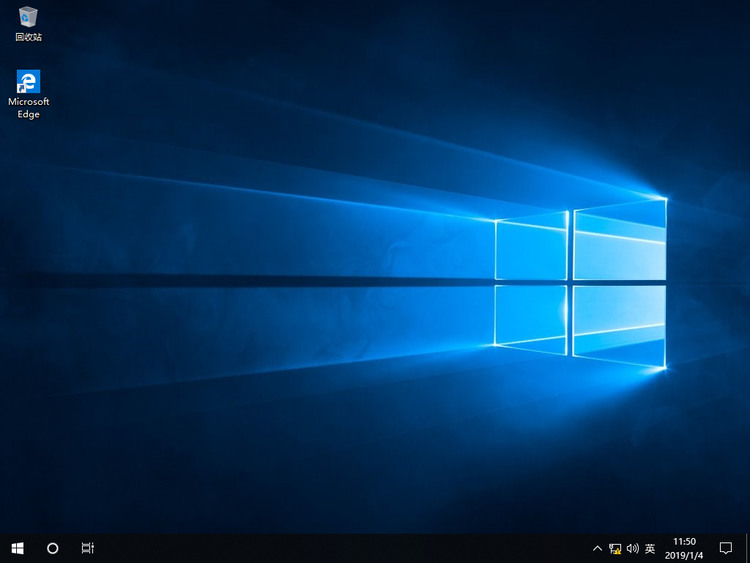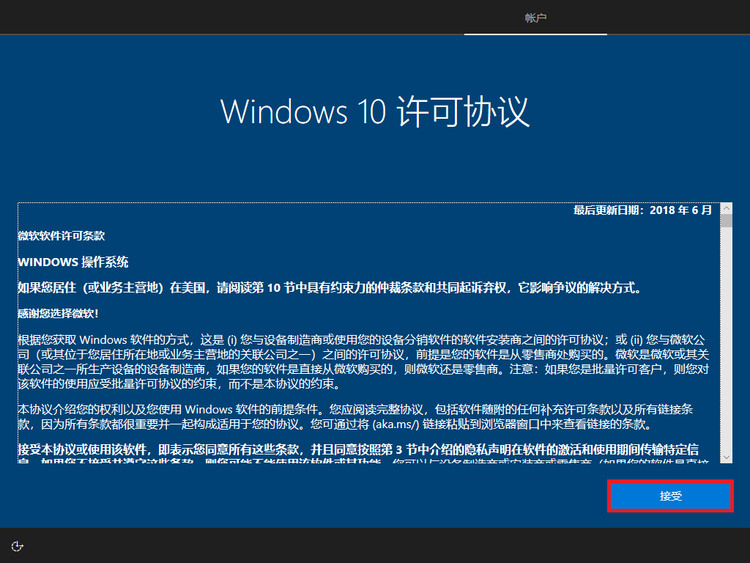Windows 10 最新版本 21H1 正式版 ISO 镜像下载v0611拥有不少简单便捷的功能,特别是那快速响应的操作模式赢得了很多网民的青睐,不但拥有独特的系统技术加持,还会直接将一些无用的第三方软件给直接删除掉呢,这样子的话用户就能享受到更加纯净的操作系统咯。
一、Windows 10 最新版本 21H1 正式版 ISO 镜像下载v0611主打简介
新版本的Windows10系统提供了全新的功能和增强特性,这里不再多说,看官网的更新日志。至从品牌电脑将激活机制升级到了OA3.0之后,当用户第一次使用计算机时会自动将本机OEM密钥及硬件哈希上传到微软服务器,和之前保存的授权信息进行比对,信息一致则允许激活,否则不允许。这样就达到了一机一号的目的,也就是说OEM密钥换一台电脑就不好使了。
因此至今也没有出现Windows8.1/8/10的永久激活工具,今后也不会出现。KMS激活是另一种激活机制。关于最新的Windows 10 数字权利永久激活是利用的微软开放的免费激活通道进行实现的,估计该激活方式不会长久开放。
2015年7月29日开始推送Windows 10,它是Windows 7的开始菜单和Windows 8动态磁贴的开始屏幕的集大成者,被微软称为:最伟大的Windows操作系统。它启动速度快,并且有着增强式的“开始”彩弹栏,可以在多个设备上出色的完成所有工作。
二、Windows 10 最新版本 21H1 正式版 ISO 镜像下载v0611更新的内容
一、智能索引
Win10的增强型搜索机制虽然搜索效率较高,但经常出现磁盘利用率100%的问题。为此,MS酋长不停地一直在安利大家加装固态硬盘。现在好了,Win10 2004更新了硬盘负载检测机制,能够自动识别硬盘高峰使用时间,暂停或减缓Windows索引器工作。当用户活动频繁时,索引状态会提示“由于用户活动,索引速度减慢”。如图:
如此一来,硬盘灯狂闪甚至常亮现象将大为减少,暂未加装固态硬盘的小伙伴可以松口气了。
二、改进搜索面板
Win10 2004搜索面板新增“快速搜索”、“发生了什么”和“推荐”等版块,改进网页搜索界面。
“快速搜索”包括:天气、头条新闻、历史上的今天、新电影。
“发生了什么”主要显示的是热点新闻,当前最热的就是国外的新冠疫情了。
“推荐”当前推荐的是新版Microsoft Edge浏览器。
新版网页搜索界面,顶部的“必应”过滤器已消失不见,下面还会显示“在浏览器中打开结果”按钮。
三、全新的Cortana小娜
Cortana小娜新增了很多对话逻辑,不再打开浏览器了。采用独立式可拖动窗口,可以把小娜放到屏幕上的任意位置了。另外从颜值上,小娜不再只能白富美了,可以变黑了,也就是小娜支持“暗”应用模式了,当Windows模式和应用模式为“深色”和“暗”时,小娜也会变黑。
四、任务管理器新增磁盘类型和显卡温度
Win10 2004版“任务管理器”切换到“性能”标签,可以看到磁盘种类是SSD固态硬盘还是HDD机械硬盘了。如图:
五、强化Windows Hello登录,提高安全性
Win10 2004的“设置 - 账户 - 登录选项”设置界面新增加了“需要通过Windows Hello登录Microsoft账户”选项,并且推荐开启。如图:
Windows Hello登录方式包括:指纹、人脸、虹膜、Pin,这种无密码登录方式既便捷又安全。
并且Win10安全模式也开始支持Windows Hello登录。
六、Xbox Game Bar新增Xbox社交和小组件商店
Xbox Game Bar继续更新,新增Xbox社交面板和小组件商店,玩家们可以在畅玩游戏的同时与好友沟通。并且能够像应用商店一样自由下载组件。
七、虚拟桌面重命名
当你点击任务栏中的“任务视图”时间线按钮打开虚拟桌面视图后,在屏幕顶部的某个虚拟桌面缩略图的标题上点击时,会发现已经变成可编辑状态,你可以输入任何自己想要的名称。如图:
另外,右键点击虚拟桌面缩略图,会弹出“重命名”菜单。
而在此之前,默认是“桌面 1 、桌面 2 、桌面 3 ……”来命名的,这不便于我们区分不同的虚拟桌面。现在好了,一看标题一目了然了。
并且在虚拟桌面的右键菜单上,你可以看到“移动到”的下级桌面列表菜单中,已经显示了你命名的桌面,真正是清晰易辨。如图:
八、鼠标设置新增“光标速度”
进入“Windows设置 - 设备 - 鼠标”设置界面,即可看到新增的“光标速度”设置项。
通过拖动滑块即可调节鼠标指针的移动速度。
而在此之前,要想调节光标速度需要在《控制面板》的鼠标属性窗口的“指针选项”选项卡中进行操作才行。
九、改进记事本
Win10 2004版竟然可以卸载了!进入“Windows设置 - 应用 - 应用和功能 - 可选功能”界面,即可卸载记事本。
另外记事本还新增字体调节、行列位置标识、使用Bing搜索、UTF8编码等新功能。
十、蓝牙连接更便捷
Win10 2004进行蓝牙配对连接更加简单快捷,可以从通知中心进行连接。
十一、“存储感知”更人性化
Win10 2004中,默认不再自动清理“下载”文件夹,进入“设置 - 系统 - 存储- 配置存储感知或立即运行”界面,可以看到“如果‘下载’文件夹中的文件在以下时间内未被打开,请将其删除”被默认设置为“从不”,这可以避免用户丢失重要文件。
十二、升级版Linux子系统
Win10 2004中的适用于Linux的Windows子系统已升级为 WSL2 代。新架构采用完整的Linux内核,可以向开发人员提供了更快的文件系统性能及开发体验。WSL2还将支持自动更新,从而时刻保持最新状态。
十三、游戏支持DirectX 12 Ultimate
Win10 2004提供完整的DirectX 12 Ultimate功能,DirectX 12 Ultimate具有所有下一代图形硬件功能,包括DirectX光线追踪Raytracing 1.1支持,可变速率着色,网格着色器和采样器反馈。
通过提高多显示器刷新率,有效杜绝两台显示器之间因为移动窗口而导致的卡顿(WDDM 2.7)。允许游戏引擎根据渲染需要,加载光线跟踪着色器(非预先定义),以便更高效地利用显卡资源,提高帧率。
十四、整合网络连接类型
和前面的登录选项界面整合了Windows Hello一样,微软也在“网络状态”界面整合了当前的可用网络连接类型,WLAN无线连接和“以太网”有线连接被整合到同一界面。如图:
查看和管理网络连接会更便捷,效率更高。
十五、新增“重启应用”功能
Win10 2004在“登录选项”设置中新增“重启应用”功能,也就是注销/关机/时会自动保存应用的当前状态,之后再登录系统后,会自动打开这些应用。这一点大家应该已经体验过,例如,如果在关机时没有先关闭Microsoft Edge浏览器,再登录系统时就会自动打开之前的网页。
不过默认该功能并未开启,所以我们需要手动开启重启应用功能。方法是:
进入“Windows设置 - 帐户 - 登录选项”设置界面,即可看到“重启应用”设置项。如图:
功能提示:
注销时自动保存可重启的应用,并在登录后重启这些应用。
把它设置为“开”即可。
需要注意的是,该功能的实现需要应用开发时注册重启恢复功能,也就是需要应用本身的支持,否则即使开启“重启应用”功能也无法体验到。
十六、“传递优化”新增“绝对带宽”限制
如果你的网络带宽有限,那么你可以限制传递优化的下载更新带宽量,来避免影响你的电脑使用体验。Win10 2004除了原有的百分比带宽限制外,又新增了绝对带宽限制。进入“Windows设置 - 更新和安全 - 传递优化 - 高级选项”设置界面的“下载设置”区域可以看到新增的“绝对带宽”设置项。
十七、阻止低声誉应用
Win10 2004的“Windows安全中心 - 应用和浏览器控制 - 基于声誉的保护”设置界面新增“阻止可能不需要的应用”设置项。
开启后,能够阻止低声誉应用的运行和下载。所谓“低声誉应用”,包括:广告软件、数字币挖矿程序、捆绑垃圾软件的程序等。
十八、改进Windows沙盒
Win10 2004中的Windows Sandbox(Windows沙盒)的兼容性更强,可以直接使用宿主机的扬声器及麦克风。并且新增了两个快捷键:
Ctrl + Alt + Pause 最大化/还原窗口。
Shift + Alt + Home 打开任务管理器。
十九、可卸载更多内置组件
Win10 2004“Windows设置 - 应用 - 应用和功能 - 可选功能”界面的可卸载Windows组件完整截图如下。
你可以看到除了过时的IE11、Windows Media Player、Microsoft画图、Windows传真和扫描等组件,还有无线显示器、OpenSSH,甚至新兴的Windows Hello人脸组件。当然,还有前面提到过的经典“记事本”。
其实,有很多Windows组件,我们可能不需要,与其占用资源,不如卸载了事。
S版:简化版系统,专为教育市场打造,只能使用微软应用商店的应用,无法运行 exe 程序。
家庭版:供家庭用户使用,无法加入 Active Directory 和 Azure AD,不允许远程链接;家庭中文版和单语言版是针对OEM设备的,是家庭版下的2个分支。
专业版:供小型企业使用,在家庭版基础上增加了域账号加入、bitlocker、企业商店等功能。
企业版:供中大型企业使用,在专业版基础上增加了 DirectAccess,AppLocker 等高级企业功能。
教育版:供学校使用 (学校职员、管理人员、老师和学生) 其功能几乎和企业版一样,针对学校授权而已。
1、推荐大家使用专业版或者企业版,磁力链接可以使用迅雷下载,也可以使用百度网盘进行离线下载。
2、镜像区别:
消费者版=家庭版+家庭单语言版+专业版+教育版+专业教育版+专业工作站版。
企业版=专业版+企业版+教育版+专业工作站版+专业教育版。
注:
家庭版,供家庭用户使用,无法加入 Active Directory 和 Azure AD,不允许远程链接,家庭中文版和单语言版是针对OEM设备的,是家庭版下的2个分支;
专业版,供小型企业使用,在家庭版基础上增加了域账号加入、bitlocker、企业商店等功能;
企业版,供中大型企业使用,在专业版基础上增加了 DirectAccess,AppLocker 等高级企业功能;
教育版,供学校使用 (学校职员、管理人员、老师和学生) 其功能几乎和企业版一样,针对学校授权而已。
四、Windows 10 最新版本 21H1 正式版 ISO 镜像下载v0611安装最低配置要求
1、处理器:1 GHz 64位处理器。
2、内存:2 GB及以上。
3、显卡:带有 WDDM 1.0或更高版本驱动程序Direct×9图形设备。
4、硬盘可用空间:20G(主分区,NTFS格式)。
5、显示器:要求分辨率在1024×768像素及以上,或可支持触摸技术的显示设备。
五、Windows 10 最新版本 21H1 正式版 ISO 镜像下载v0611安装说明
1、硬盘安装原版win10方法:
一、安装前准备
1、保证能够正常进入系统;
2、下载原版Win10系统镜像文件以及文件校验工具。
小编推荐:文件校验工具
二、安装步骤
1、首先把“系统”以及“文件校验工具”下载到本地硬盘上, 两个文件下载完打开文件目录,把“文件校验工具”解压。解压完毕之后,运行文件校验工具,并把下载好的系统拖入该软件。
2、软件下方进度条走完之后,对比MD5值(GHOST系统MD5值在系统下载页面),对比MD5值是否一致
3、如系统包MD5一致,则把下载好的系统解压;
4、双击运行Setup.exe,之后按需选择。
详细安装图文步骤见:硬盘安装原版win10方法
2、U盘安装原版win10方法:
一、U盘启动盘制作前准备(注意操作前备份好U盘有用的资料)
1.准备一个使用U大侠软件制作好的启动U盘(最好1G以上的空的U盘)
小编推荐:U盘启动盘制作教程
2.下载原版Win10系统镜像文件以及文件校验工具。
二、安装步骤
第一步:下载系统
1、首先把“系统”以及“文件校验工具”下载到本地硬盘上, 两个文件下载完打开文件目录,把“文件校验工具”解压。解压完毕之后,运行文件校验工具,并把下载好的系统拖入该软件。
2、软件下方进度条走完之后,对比MD5值(GHOST系统MD5值在系统下载页面),对比MD5值是否一致
第二步:重启电脑,在开机画面出来的时候按“快捷键”直接进入U大侠主窗口界面。
当我们按快捷键后会弹出一个窗口,窗口里面会有几个选择,我们要找到并按上下方向键“↑↓”选择到U盘,然后按回车键进入U大侠主界面!(一 般我们选择的时候可以看下其中一个选项是有关USB或者您U盘的品牌的英文名称,那便是我们的U盘了!)
至于一键进入U盘启动的示例教程,小编就不详述了,
因为不同的电脑,一键进入的快捷键也可能不一样。所以U大侠小编整理了各种品牌主板一键进入U大侠的快捷键,我们可以在下面的列表中查找自己相应 的主板品牌,然后就可以看到该主板的一键启动U大侠的热键了。
操作前提:必须先将已经用U大侠制作好启动盘的U盘插入电脑主机USB接口,然后重启电脑。
当我们经过相应的主板品牌快捷键进入“快速引导菜单”后我们会看到如下三种较为常见的单界面之一:
注意:通过键盘的上(↑)下(↓)按键选择好相应的菜单项后,直接回车即可进入;
第三步:进入U大侠Win8PE系统后运行“U大侠PE一键装机”工具,安装Win10系统!
1)当我们利用按快捷键选择您的U盘启动进入到U大侠主菜单后,按上下↑↓方向键选择到“【01】 运行U大侠Win8PEx86精简版(支持UEFI)”,然后按下“回 车键”,将进入U大侠Win8PE系统,如下图:
2)当选择到“【01】 运行U大侠Win8PEx86精简版(支持UEFI)”后,按下车键进入winPE系统的界面,如下图:
3)运行“U大侠PE一键装机”工具后,该软件会自动识别ISO镜像文件,如未能自动识别ISO镜像文件,则点击“打开”。
4)找到下载的系统ISO包,选择后再点击右下角的打开。
5)先点击倒三角按钮,选择要安装的系统版本。
6)选择系统安装路径(建议先打开计算机,确定系统盘盘符,再选择),之后点开始。
7)点击确定,开始安装系统。
8)等待系统安装完成,安装完成后电脑会自动重启,若没有自动重启,请手动重启。
至此,系统安装完成。
详细安装图文步骤见:U盘安装原版win10方法
六、Windows 10 最新版本 21H1 正式版 ISO 镜像下载v0611常见问题
问:win10系统中有没有Windows Media Center?
答:没有,微软在win10系统中删除了这个功能,并且无法安装Windows Media Center。
问:升级到win10系统后怎么回退到win7系统?
答:通过Ghost系统安装的win10不能直接在系统还原中退回win7或win8系统,只能通过重装系统的方式退回到低版本系统。
七、Windows 10 最新版本 21H1 正式版 ISO 镜像下载v0611文件信息
小贴士:光盘经过检测安全无毒,PE中的部分软件可能会被个别杀毒软件误报,请放心使用。
文件包名称:TY_GHOST_WIN10_X64_Q8_V6.iso
文件大小:4913266688 字节
系统格式:NTFS
系统类型:64位
CRC32:D8B769D8
MD5:6804BD3FED6300C0743CC1B4D1792C60
SHA1:F04ED83381F72686CDC5ED17E57716533F74F0EF
八、Windows 10 最新版本 21H1 正式版 ISO 镜像下载v0611免责声明:
1、本Windows系统及软件版权属各自产权人所有,
2、只用于个人封装技术研究交流使用,不得用于商业用途,
3、且本网站不承担任何技术及版权问题,请在试用后24小时内删除。
4、如果您对本系统有任何意见和建议,欢迎到论坛反馈,请购买正版Windows操作系统软件!